前回書いた、Photoshopのレタッチ機能①写真の中から消したい要素だけ消すの次には、写真の中から必要な要素だけを切り抜き、別の背景と合わせるやり方をお伝えします。
オブジェクト選択ツール
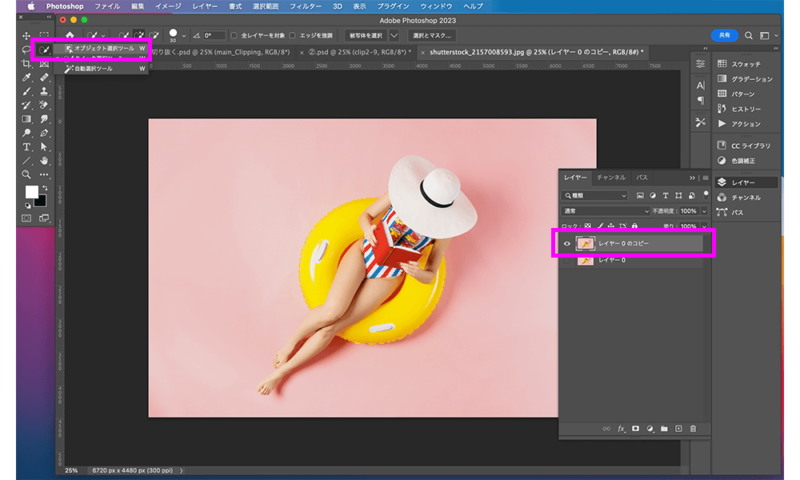
作業の前に、レイヤーをコピーしておきます(理由は、前回説明の通り)
そして、Photoshopのツールバーからオブジェクト選択ツールを選びます。
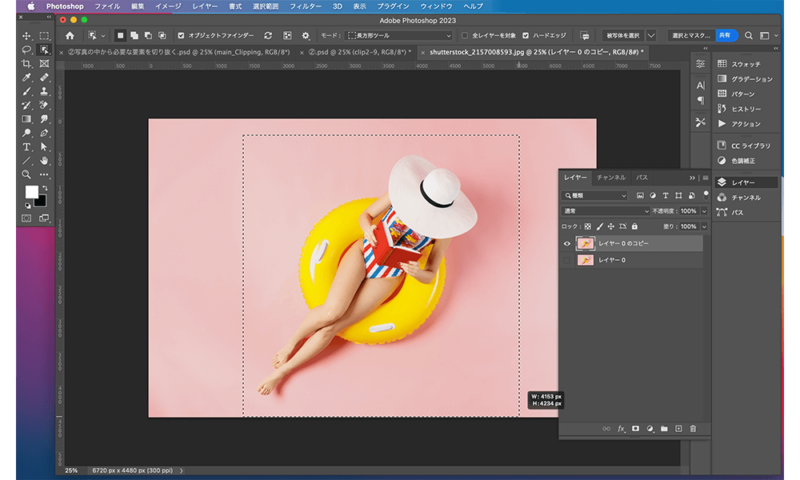
オブジェクト選択ツールを選んだ後、切り抜きたいオブジェクトをざっくりと選択します。
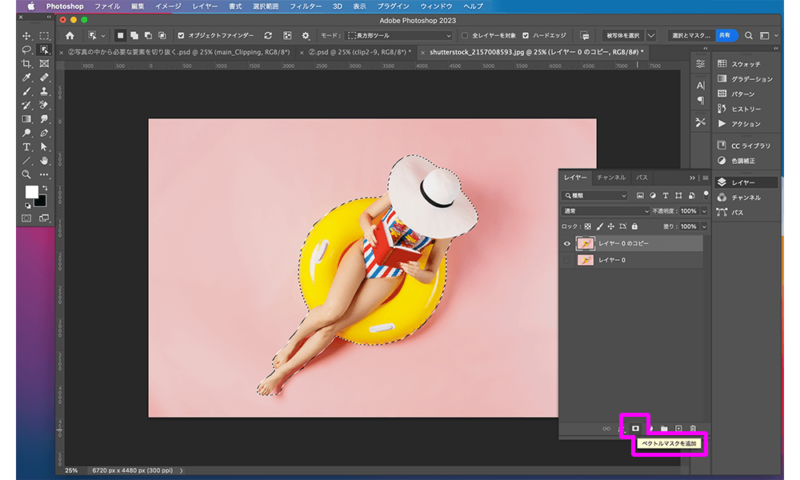
オブジェクトが選択されたことを確認したら、レイヤーのベクトルマスクを追加を選びます。
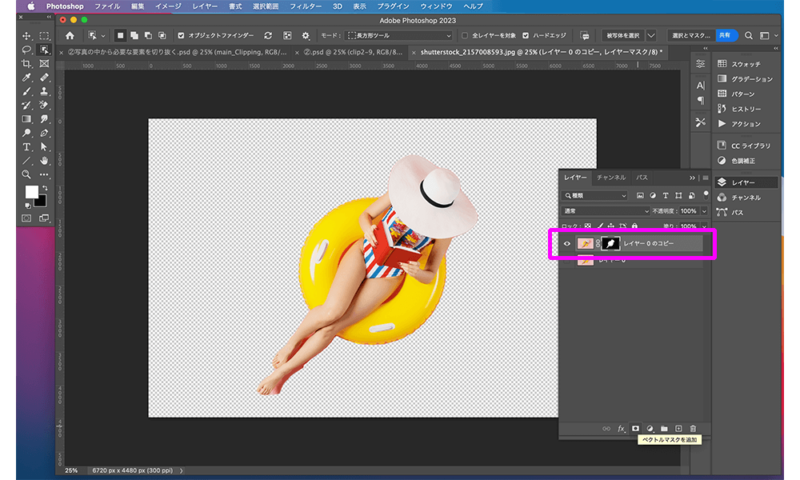
ベクトルマスクによってオブジェクトだけが選択されました!
選択とマスク
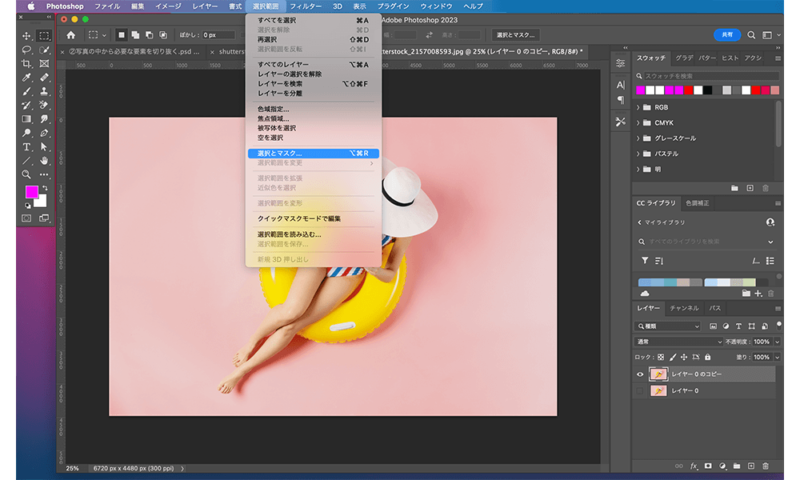
Photoshopのメニューバーの選択範囲から選択とマスクを選びます。
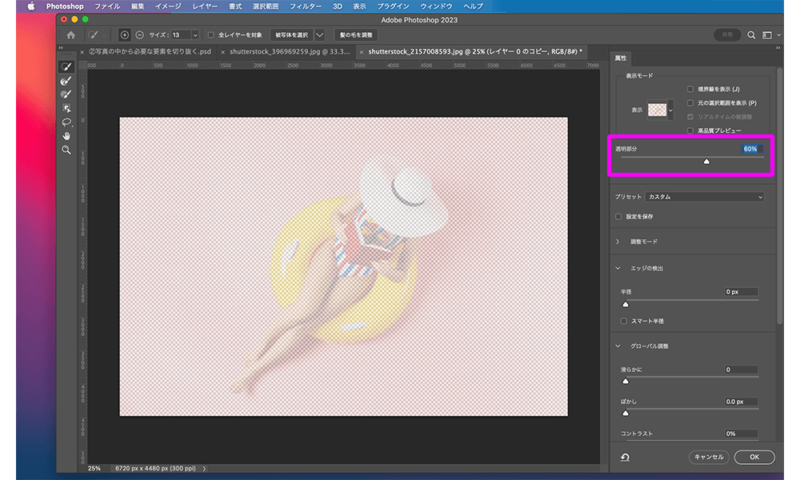
選択とマスク画面の右のパネルから透明部分のゲージを下げると、どこが切り抜けているかがリアルにわかるので数値を下げて、画像を透過します。
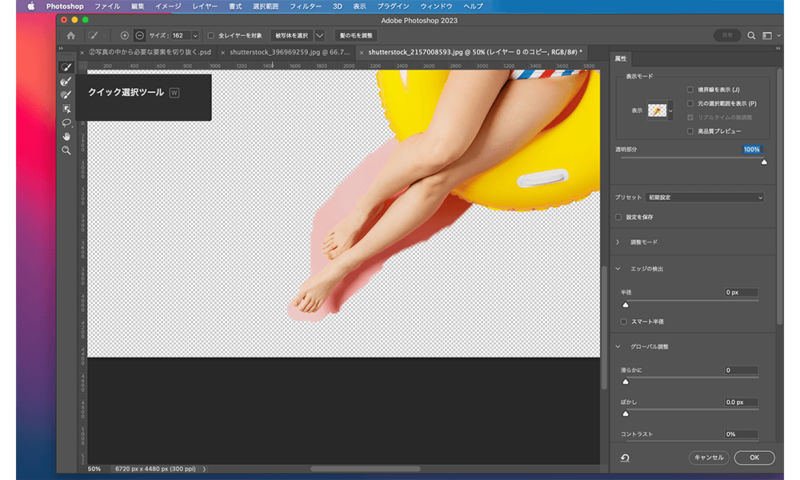
左のツールバーからクイック選択ツールを選び、切り抜きたいオブジェクトの上で選択範囲をどんどん広げていきます。
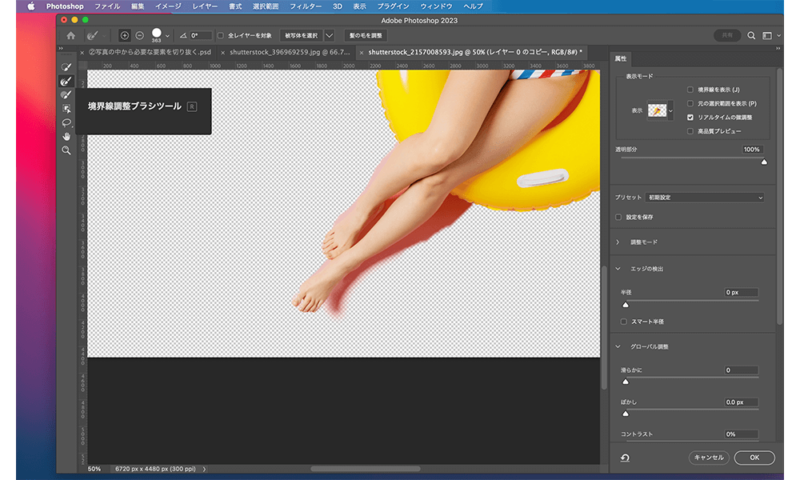
背景と近い色はガタガタしてうまく切り抜けないこともあるので、左のツールバーから境界線調整ブラシツールを選び、うまくなじませながら切り抜きます。
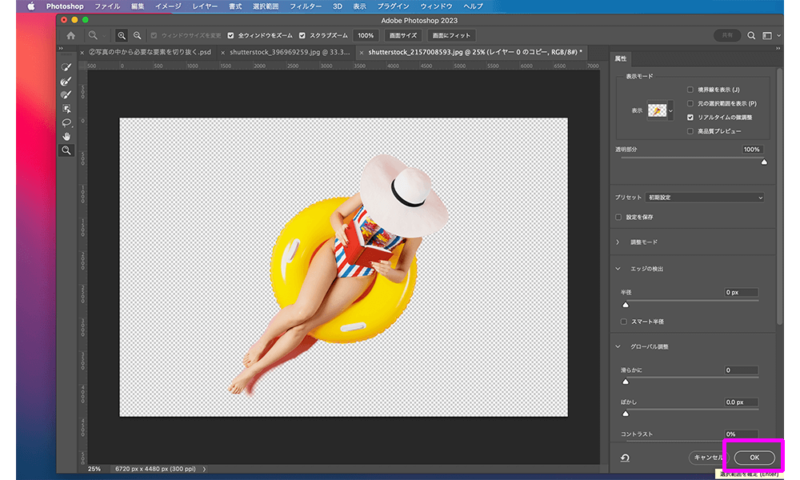
大体切り抜けたと思ったら、右下のOKボタンをクリックします。
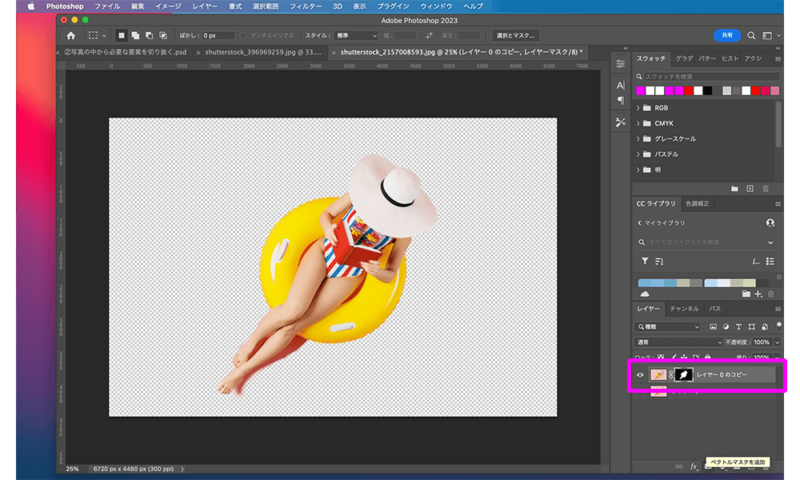
ベクトルマスクが追加され、画像から選択された範囲が切り抜かれました!
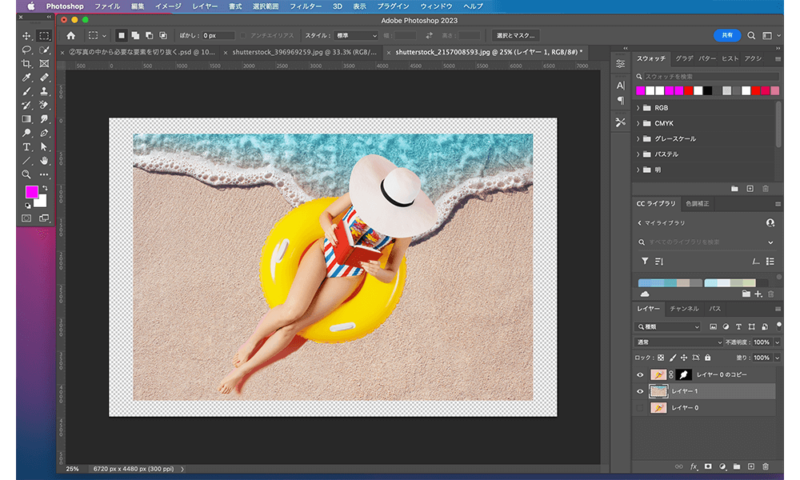
レイヤーの背景に合成したい画像を配置します。(角度が合っているものを選ぶと違和感が少ないです)
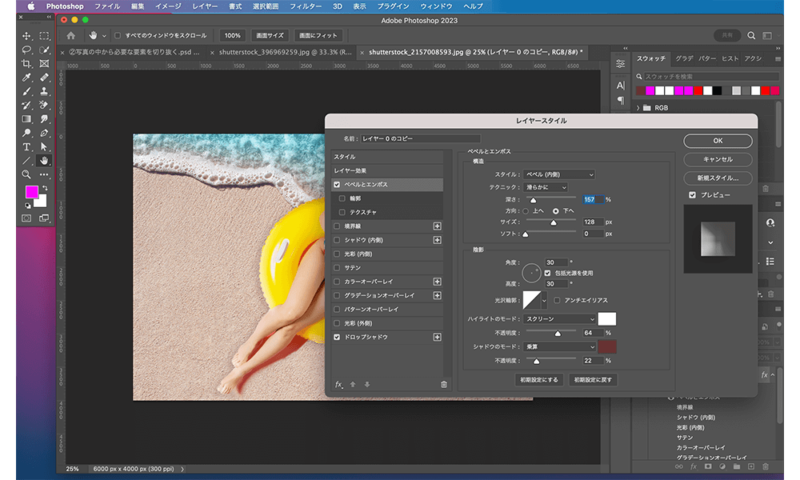
切り抜いたオブジェクトのレイヤー上でダブルクリックすると、このように個別のレイヤースタイルの調整ができるので、背景とうまく合わせるような効果を模索します(例えば影や人物の厚みをつけつつ、光量を調整して、実際に浜辺にいるような雰囲気にします)
まとめ
画像の中で不要なものを削除したり切り抜いたりしたものは、もちろんそのまま使えるわけではなく、合成した背景やオブジェクトを、光の角度や色調のバランス、彩度の調整などをし、調整してなじませることで違和感のない一つの画像に仕上がります。効果の使い方はいずれ書きます。





コメント