Photoshopのレタッチ機能③肌のレタッチをする(男性編)では「スポット修復ブラシツール」を使って肌の修正をするやり方をお伝えしましたが、女性編では「修復ブラシツール」や「コピースタンプツール」を使ってより細かくレタッチをする方法をお伝えします。
修復ブラシツールを使って、丁寧に目元のシワを消す
女性の肌のレタッチできれいに直す頻度が高いのは「シワ」の修復です。こちらも男性の肌同様「本人の肌の質感を活かしながらコピーする」方法を取りますが、女性の肌の方が男性の肌よりキメが細かいため、男性編で使ったようにざっくりとAIで自動的にコピーしてくれる「スポット修復ブラシツール」ではなく、コピーしたい箇所を自分で任意に選択する「修復ブラシツール」と「コピースタンプツール」を使ってレタッチする方法を取りたいと思います。
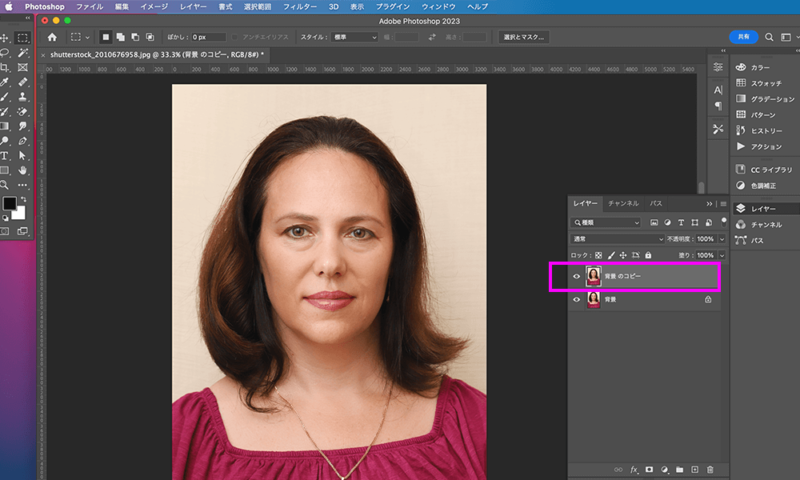
こちらも、女性の肌のレタッチをする前にレイヤーをコピーします。女性の顔はシワを消すことでだいぶ印象が変わるため「消しすぎたな・・」と思った際に部分的にやり直したい箇所だけコピー&ペーストするのに重宝します。
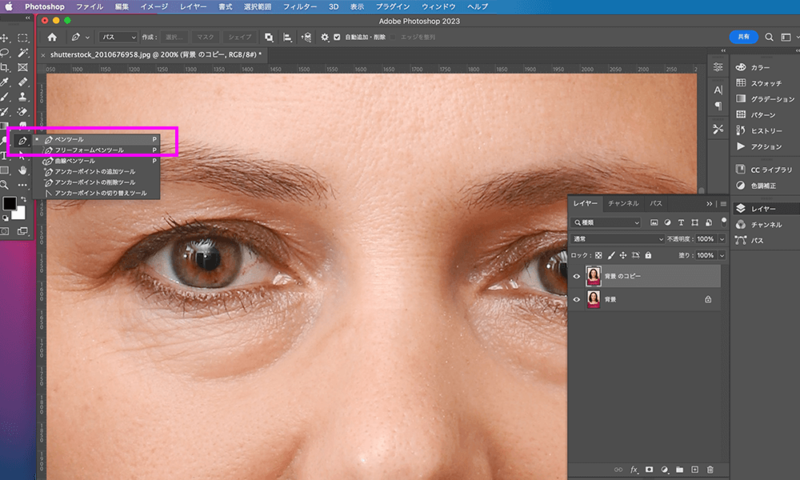
前回はなげなわツールで選択しましたが、今回は下のまつげを不要に消したくないため「ペンツール」で丁寧に選択します。ペンツールで描くベジェ曲線はPhotoshopでもIllustratorでもかなり重宝するので習得するに越したことはありませんが、苦手な方は慎重になげなわツールで選択しても問題ありません。ペンツールの使い方はいずれ書こうと思います。
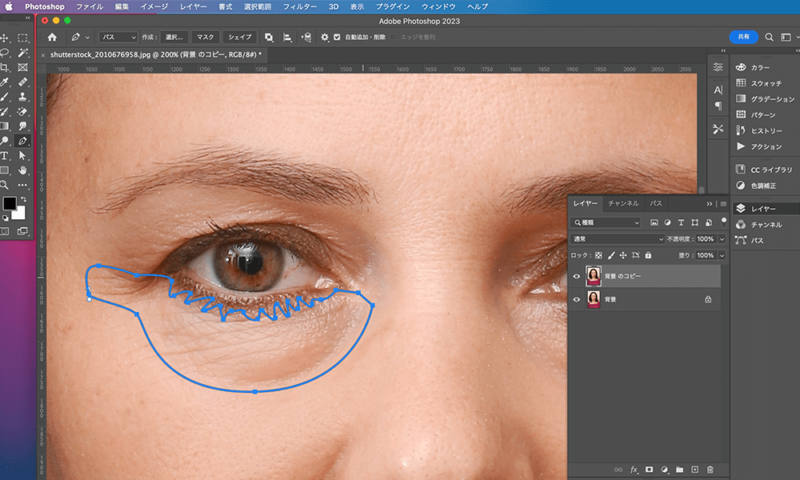
ペンツールで選択し終わったところです。下まつげを活かしたかったのですこし細かく書きました。
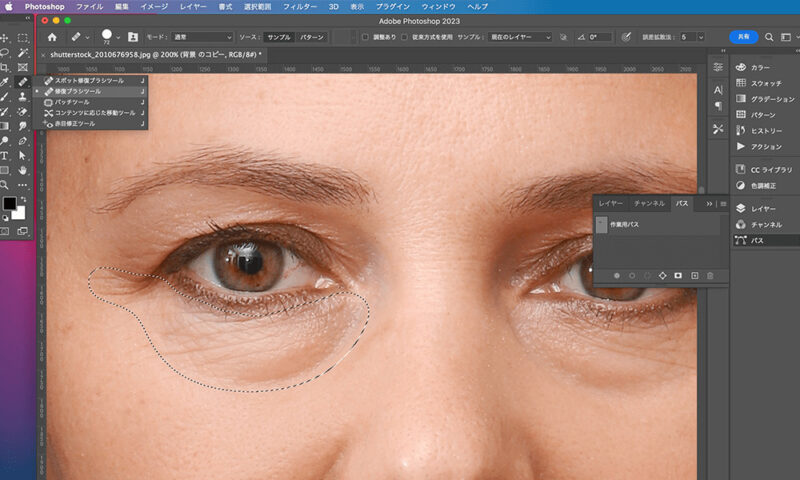
今回は、スポット修復ブラシツールの下にある「修復ブラシツール」を使ってしわを塗っていきます。両者の違いは、スポット修復ブラシツールがAIで周辺の素材を使ってブラシの範囲で塗っていくのと比較し、「修復ブラシツール」は自分でまったく離れた箇所の素材をコピー(Optionボタンを押すと拾えます)し、ペーストすることで、よりイメージに近い修復が出来る部分にあります。
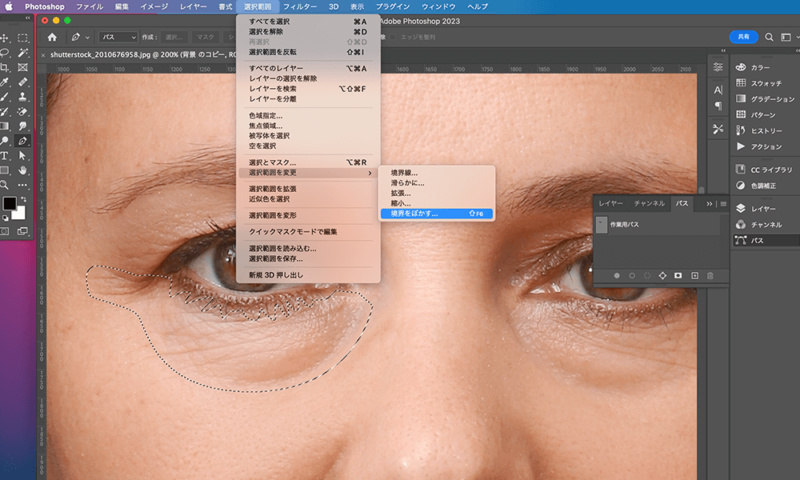
パスのパネル内作業用パスで選択範囲を選んだあと、前回と同様、境界線をぼかします。
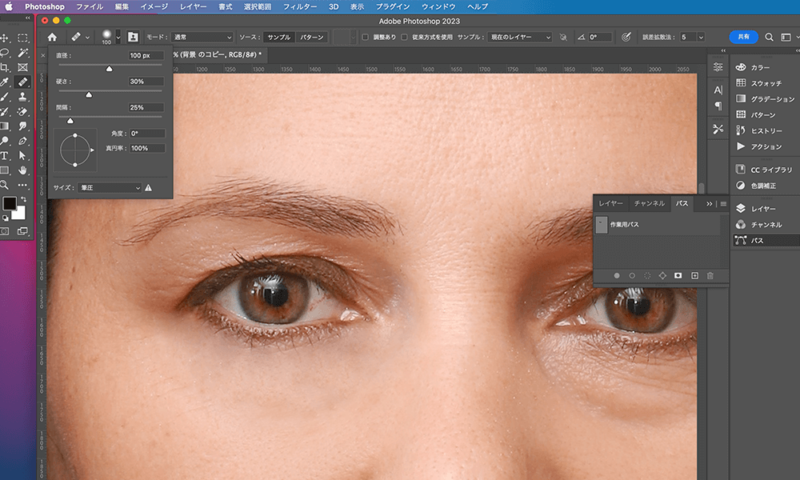
選択範囲はそのままに、ブラシのサイズや硬さを選んだあと、コピーしたいあたりの肌のうえで「option」を押すと、その範囲がコピーされ、塗りつぶしたい上でブラシをクリックするとペーストされます。
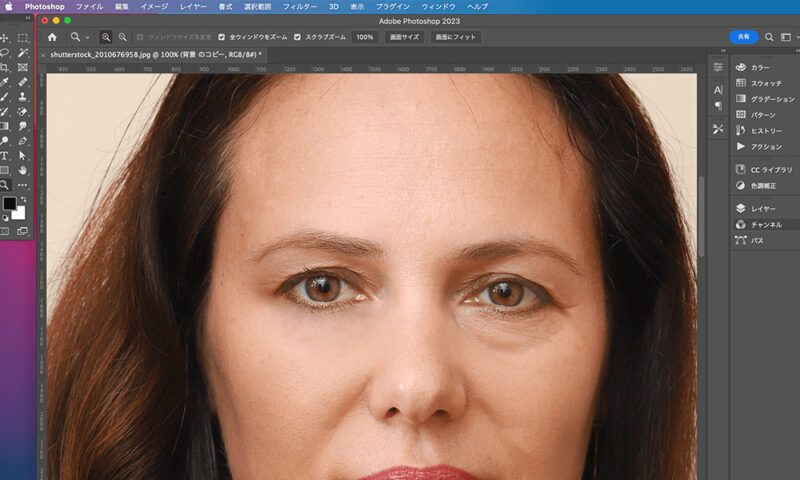
範囲内が塗り終わりました。左右と比べてもかなり消せたことがわかりますでしょうか?
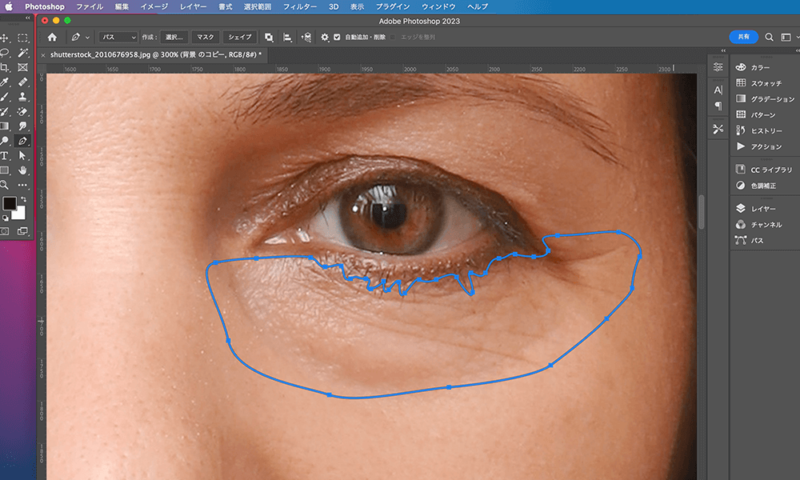
左目の下も、同様にペンツールで丁寧にパスを切ります。前述しましたが、境界線をぼかすため、わりとアバウトになげなわツールで選択しても良いです。が、下まつげごと消してしまうと違和感がでてしまうため、なるべく自然に残せる部分は残したほうがいいと思います。
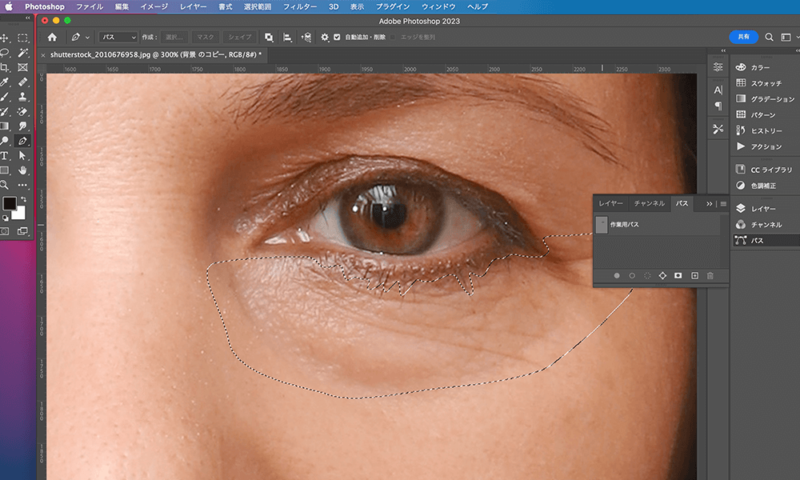
パスのパネル内で、作業用パスをダブルクリックすると、選択範囲が選択されます。操作がわからなければ上のメニューバーから選択範囲を選択しても良いと思います。選択範囲を選んだあとは、境界線をぼかすのを忘れずに。
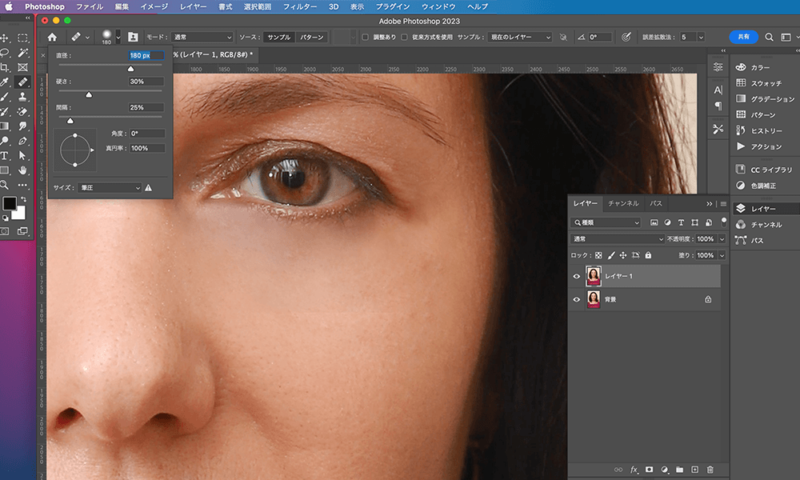
右目下を塗った時と同様、コピーしたい箇所でOptionボタンを押し、塗りたい箇所にペーストしながらシワを塗っていきます。
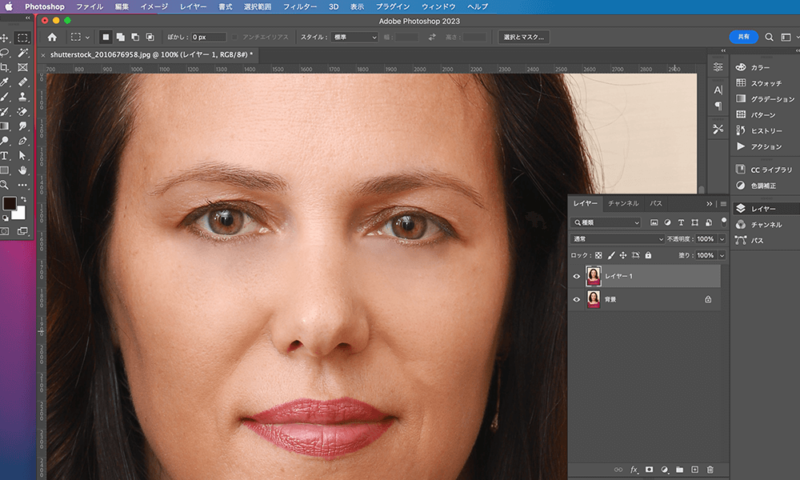
一通り塗り終わりました。少し消しすぎたなと思ったときは、工程を何度か戻ったり、下に取ってあるレイヤーを一部コピー&ペーストして持ってきて、再度やり直すと良いかと思います。
修復ブラシツールを使って、ほうれい線を消す
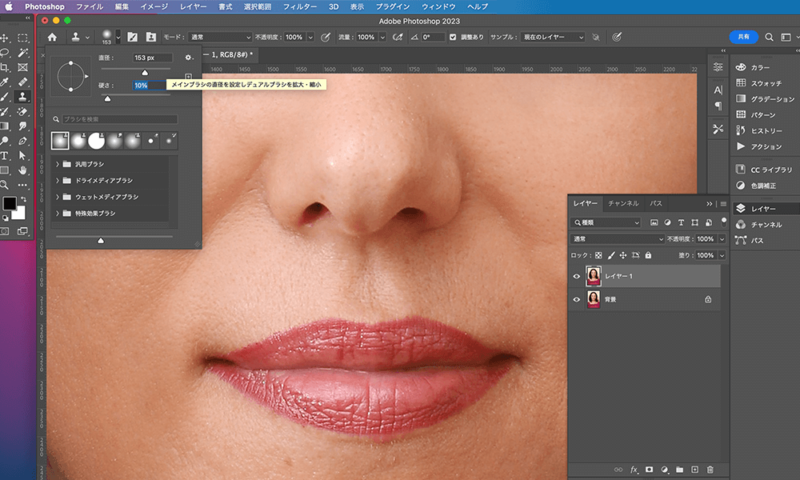
紹介してきた「修復ブラシツール」と使い方はほぼ一緒なのですが、こちらは「コピースタンプツール」で塗りつぶしてみます。
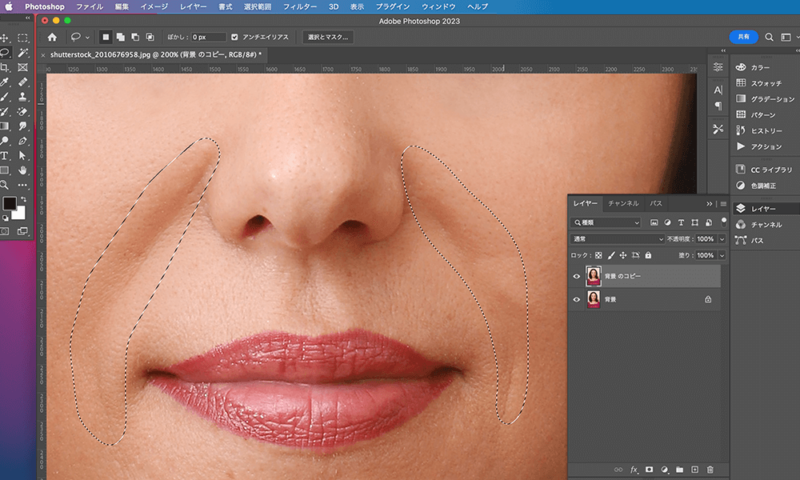
選択範囲はざっくりと「なげなわツール」で選択し、境界線をぼかしておきます。
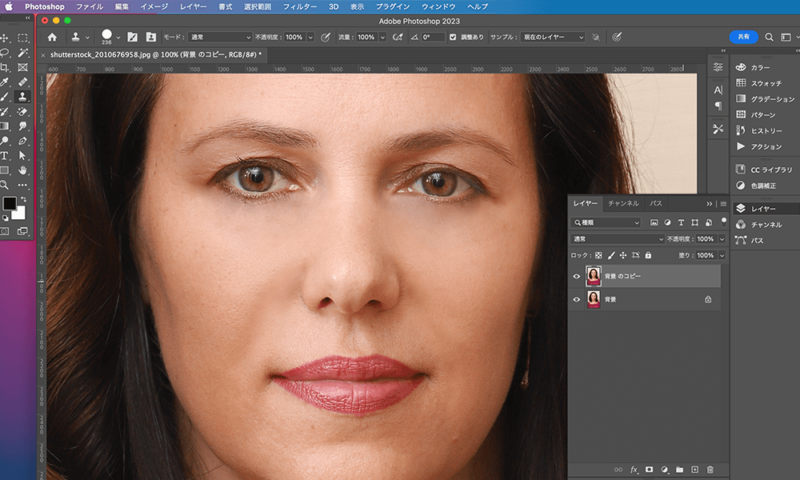
コピースタンプツールで選択範囲内を塗りつぶしてみました。少し影や凹凸に違和感があったので、修復ブラシツールを再び選択し、ペーストしてみます。
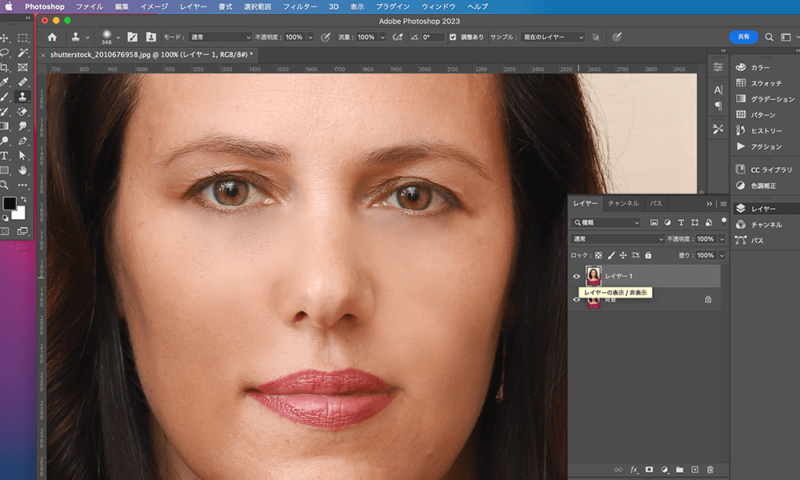
境界線を外してから画像を拡大し、修復ブラシツールでコピーしながら違和感のある箇所を塗りつぶしてみました。一つ上の画像より凹凸が消えたことがわかるかと思います。
まとめ
今回は、顔のレタッチをかなりわかりやすく見せたかったため、目元と口元のシワを完全に消しましたが、ここまで消してしまうと完全に別人になってしまうため、本来のレタッチではもう少し本人として違和感のないように薄くシワを残してあげた方が良いかと思います。その場合はブラシの硬さやぼかしの範囲の数値を最小限にし、少しずつ塗りつぶしていくと感覚がつかめると思います。
その他不要な箇所を消すだけではなく、明るさや暗さ、色味を足したり引いたりするなど、様々な手法を用いながら画像に加工をすることで、画像にオリジナリティーや絵画のような面白みを産んだりすることも出来ます。
AI技術の発展により、Photoshopでも自動的に要素を足したり消したりも出来るようになっていますが、細かい部分の調整はこのように自分でちまちまと作業することを覚えておくと、難しいレタッチにも挑めるようになるのかなと思います。





コメント