Photoshopのレタッチ機能④肌のレタッチをする(女性編)では「修復ブラシツール」や「コピースタンプツール」を使って、丁寧に目元のシワやほうれい線を消す方法をお伝えしたかと思います。
上記で少し難易度が高いなーと思われた方に、Photoshopのニューラルフィルターを使ってさらに簡単に、一瞬で肌レタッチをする方法をお伝えしようかと思います。
丁寧に修正したい方には上の記事や、男性編としてPhotoshopのレタッチ機能③肌のレタッチをする(男性編)で「スポット修復ブラシツール」を使ってひげや肌のレタッチを行う記事を書いていますので、合わせてご一読いただければと思います。
ニューラルフィルターとは
ニューラルフィルターは、2020年からAdobe Photoshopに搭載されたAIツールで、写真の編集やレタッチなどが一瞬で行うことができる機能になっています。
顔の肌をスムーズに修正する肌をスムーズに機能だけでもかなりの補正ができますが、表情・顔の年齢・照明・ポーズおよび髪の毛などを自動的に補正するスマートポートレート、画像や口周辺のメイクを自動的に反映してくれるメイクアップを適用など、かなりのバリエーションで修正、レタッチすることができます。
実際にやってみるのがわかりやすいので、それぞれPhotoshopのレタッチ機能④肌のレタッチをする(女性編)とPhotoshopのレタッチ機能③肌のレタッチをする(男性編)でも使った写真を元に、どれだけすごいかをお伝えします。
肌をスムーズに機能を使って、肌質をなめらかにする
女性の顔を若返らせる
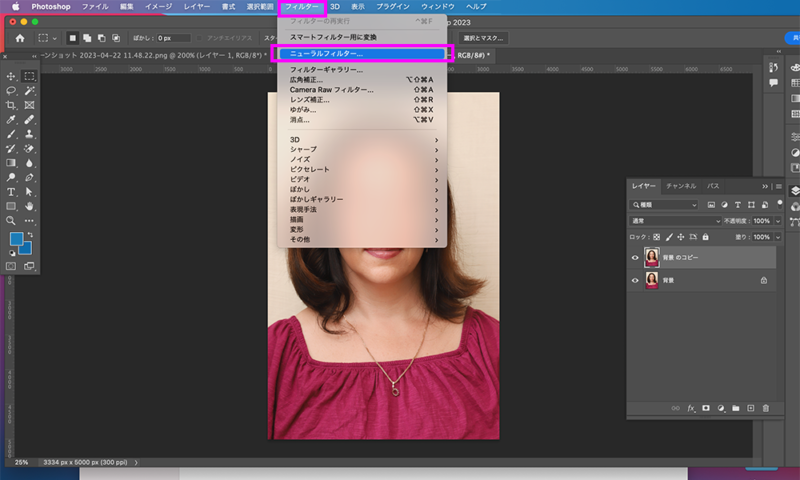
Photoshopで顔写真を開いたら、まずはレイヤー内の写真をコピーしておきます。(フィルター効果が反映されたら上書きされてしまうため)
フィルターメニューからニューラルフィルターを開きます。すべてのフィルター/ポートレートの一番上に肌をスムーズにという機能がありますのでそれをクリック。
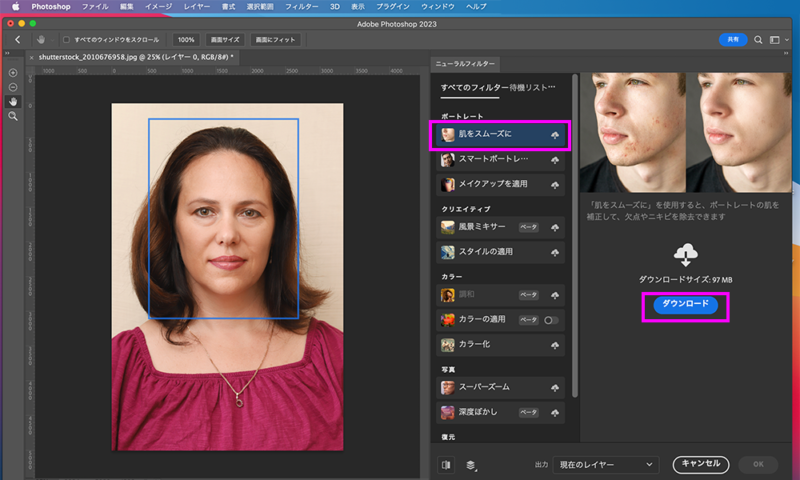
「ダウンロード」という青いボタンをクリックするとフィルター作成が始まります。
少し待たされますが、少し経つと顔に照準(青い囲み)が合った写真が左に開き、右に「ぼかし」と「滑らかさ」を反映させるスライドバーが開きますので数値を右に大きく変化させることで肌質をなめらかにします。
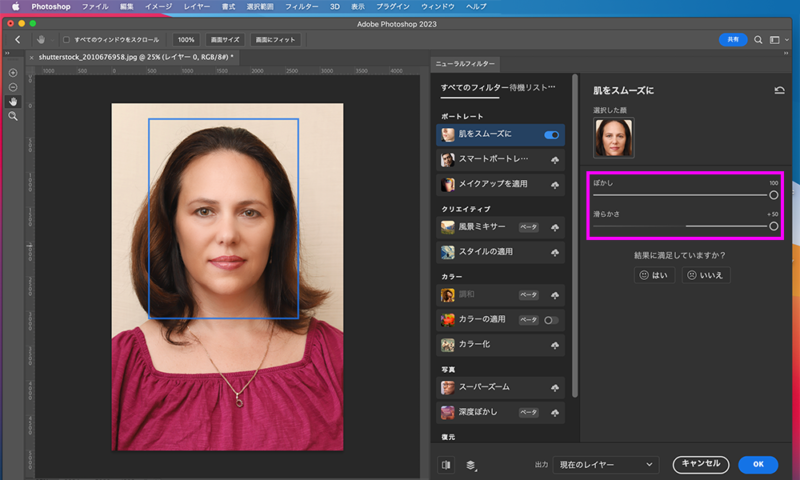
結果に満足しなければ、評価に満足していますか?の設問に「はい」「いいえ」で評価を送ることで、これからのAIフィルターの精度も上がっていくのかなと思います。
スマートポートレート機能を使って、年齢や髪の量を若返らせる
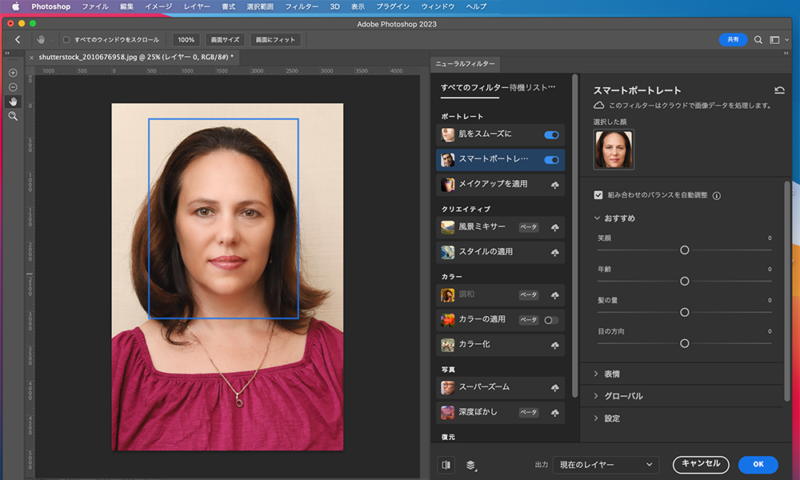
先程のフィルターメニューからニューラルフィルターを開き、すべてのフィルター/ポートレートの上から2つ目にスマートポートレートという機能がありますのでこちらをクリック。
同様に「ダウンロード」という青いボタンをクリックし、フィルター作成をスタート。
少し経つと顔に照準(青い囲み)が合った写真が左に開き、右に「笑顔」「年齢」「髪の量」「目の方向」などを変化させるスライドバーが開きます。
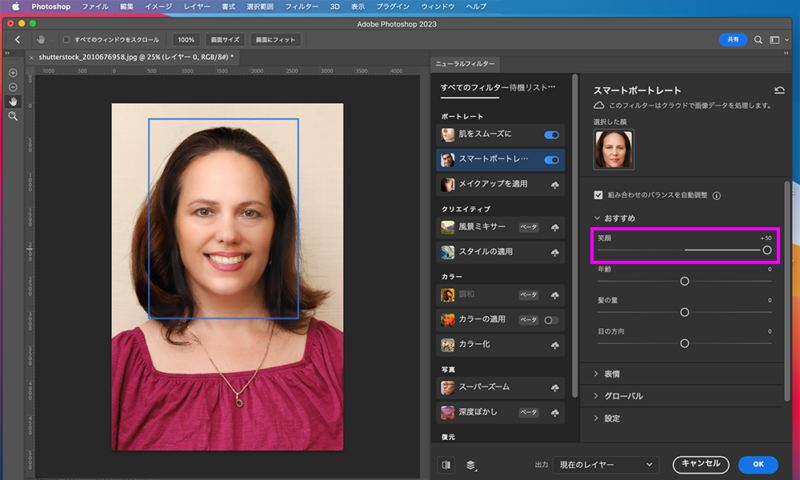
「笑顔」のスライドバーの数値を右に大きく変化させると、最初笑っていない顔が笑います。すごい機能・・
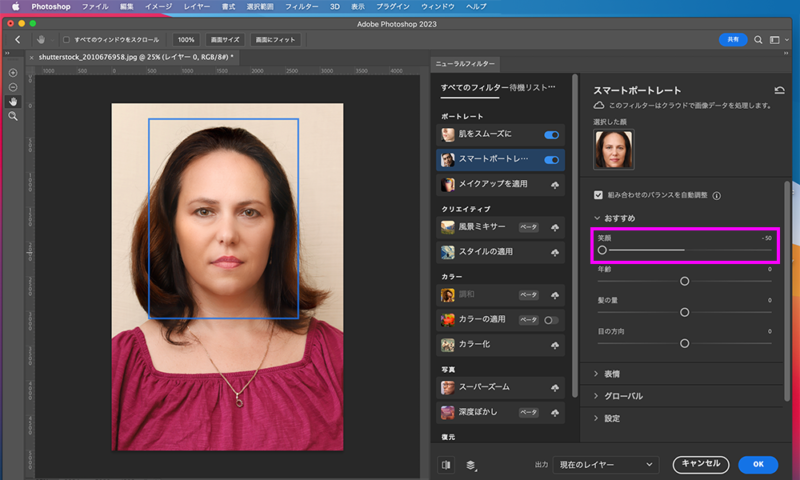
笑顔の数値を逆に下げると、少し怒ったような印象に変化します。表情に関しては、おすすめメニューの下にある表情というフォルダ内にも感情の変化を付けられるフィルターがありますが、ここでは割愛します。
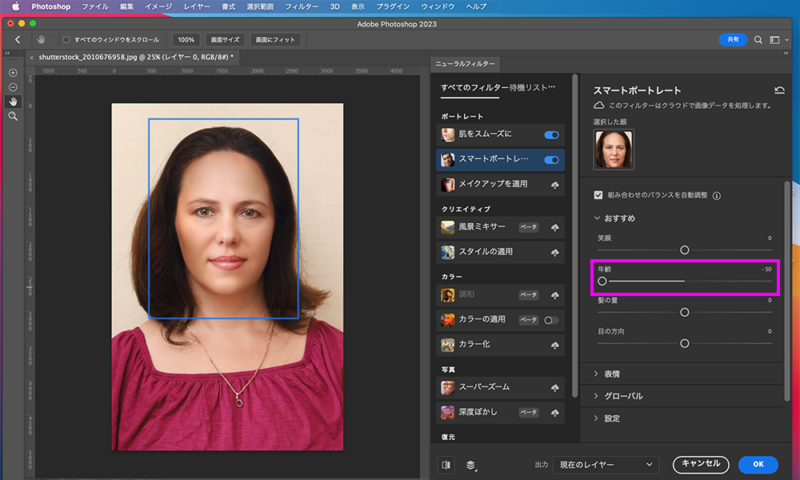
笑顔の下の「年齢」の数値を左にスライドさせると、年齢からマイナスの数値になるため、若返る印象になります。肌をスムーズに機能だけではあまり感じられなかった、肌が少しつるつるになったのがわかりますか?
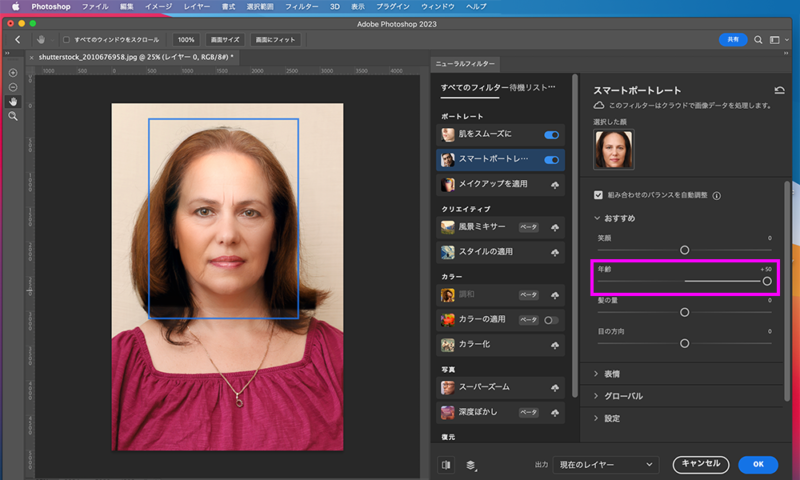
年齢のスライドバーを上げると、年齢の印象が上がります。このように少し深いシワや髪型の印象に変化します。
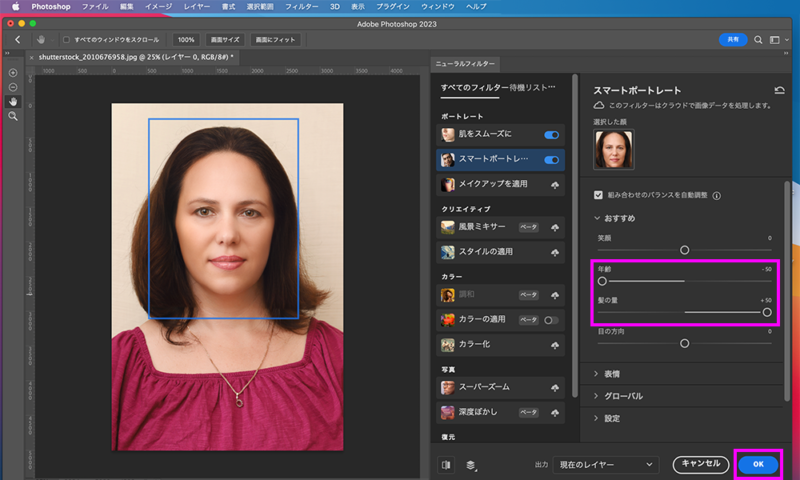
年齢を下げたまま、髪の量の数値を上げることで、より若々しい印象になります。これで良いと思ったら、画面右下の「OK」ボタンをクリックすると、もとのレイヤー画面に戻ります。
男性の顔を若返らせる
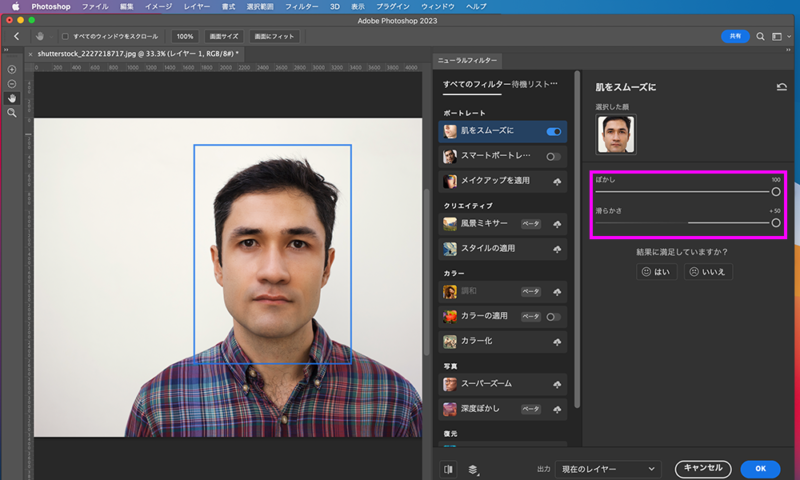
続いて男性編です。男性も同様に、ニューラルフィルターのポートレートから、肌をスムーズにメニューを選択し、ぼかしと滑らかさの数値を上げます。
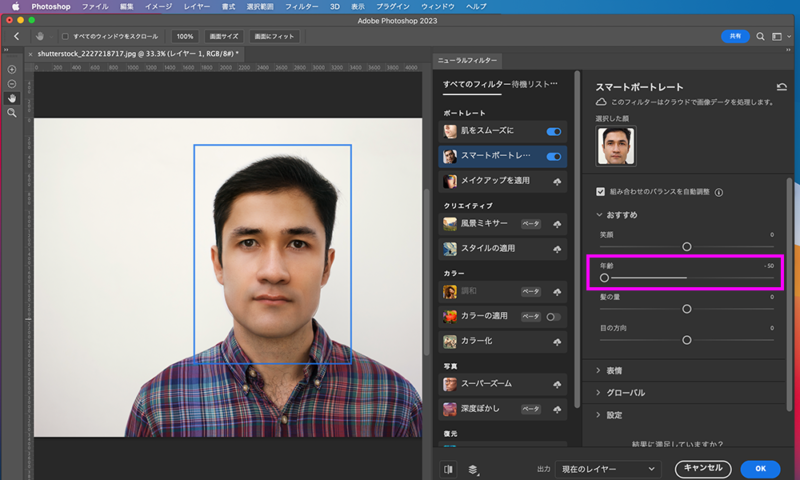
こちらも女性の顔と同様に、スマートポートレート内の年齢の数値を下げて、若々しい印象に変更します。
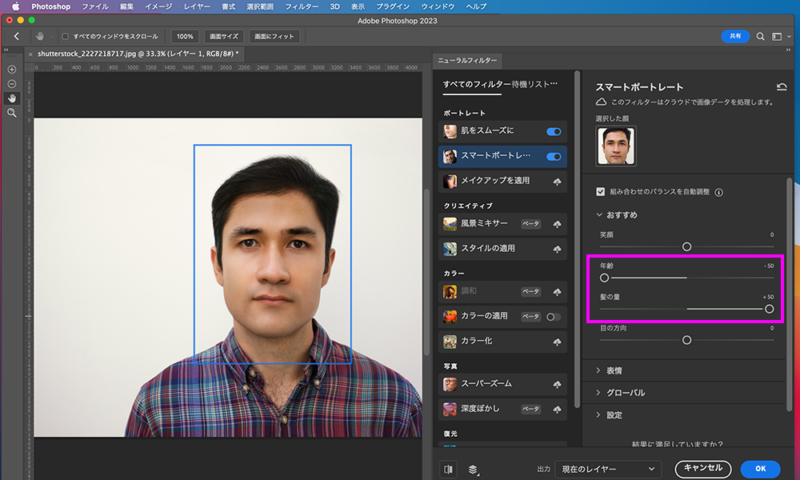
年齢を下げたまま、髪の量の数値を上げることで、さらに若々しい印象になります。これでよければ右下のOKボタンを押します。
どちらの例も、まだ少し違和感はあるかな・・と思いますが、数値をここまで極端にしなければ、自然な印象を保ったまま、少しだけ肌質や顔の印象を若返らせることはできるのではないかなと思います。
細かいシワやほうれい線などをいじりたい場合
現段階では、細かく一部だけをいじるフィルター効果はないようですが、前述しているPhotoshopのレタッチ機能④肌のレタッチをする(女性編)でお伝えした「修復ブラシツール」や「コピースタンプツール」を使えば、丁寧に目元のシワやほうれい線を消すことができますし、Photoshopのレタッチ機能③肌のレタッチをする(男性編)でお伝えした「スポット修復ブラシツール」を使えば、ひげや肌のレタッチも調整する方法も書いていますので、合わせてご一読いただければと思います。
そのうちもっとAIの精度が上がり、細やかな修正が瞬時でできるようになると思いますので、期待しておきましょう!
Photoshopレタッチ 仕事の教科書
仕事として写真に携わる方必見。Photoshopによるレタッチのプロセスと詳細なテクニックを丁寧に解説してくれています。


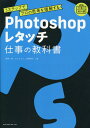


コメント