Photoshopのレタッチ機能①写真の中から消したい要素だけ消すを応用して男性の肌のレタッチをするやり方をお伝えします。今回は「スポット修復ブラシツール」を使って、かなりラフに作業していますが、より細かく修正するには修復ブラシツールやコピースタンプツールなどで調整しますが、そのやり方は次回の(女性編)でお伝えするつもりです。
スポット修復ブラシツールでひげを消す方法
男性の肌のレタッチで一番よく対応するのが「ひげ」の痕の修復ですが、これはざっと「本人の肌の質感を活かしながらコピーする」方法が一番自然に馴染ませながら消せると思います。なぜなら、女性より男性の肌のほうが肌の色味や凹凸が個人個人でまったく違うためです。
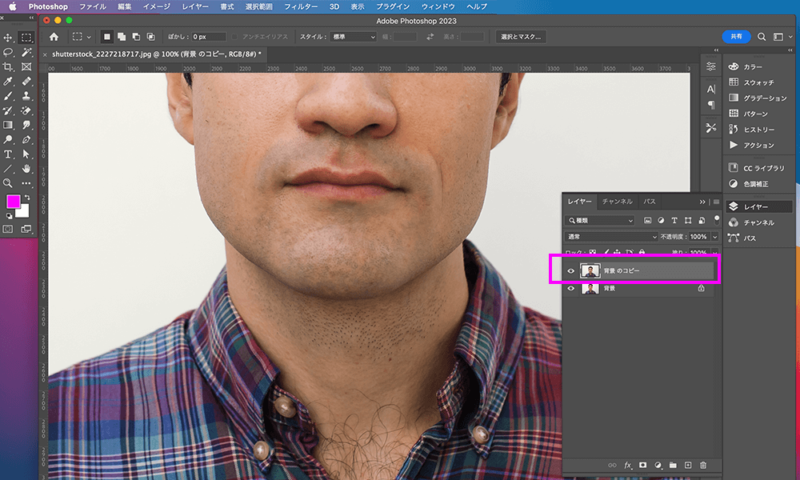
男性の肌のレタッチをする前に、Photoshopのレイヤーをコピーして元の画像を取っておきます。(後で作業が戻れなくなった時に途中でやり直しを利かせるため)
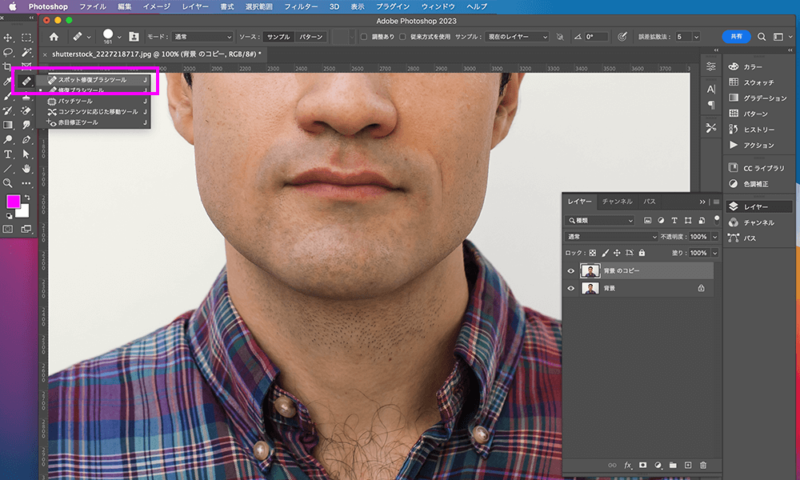
今回はスポット修復ブラシツールを使用します。スポット修復ツールは、周辺の色や素材を自動的に拾って塗りつぶしてくれる機能ですが、ブラシの範囲や大きさによって不自然に塗りつぶされる事もあるため、その場合はスポット修復ブラシツールの下の修復ブラシツールを選んで、自分でコピーしたい範囲をスポイトで選択し、該当部分にペーストしたりします。
選択範囲を選択しながら細かく塗りつぶしていく方法
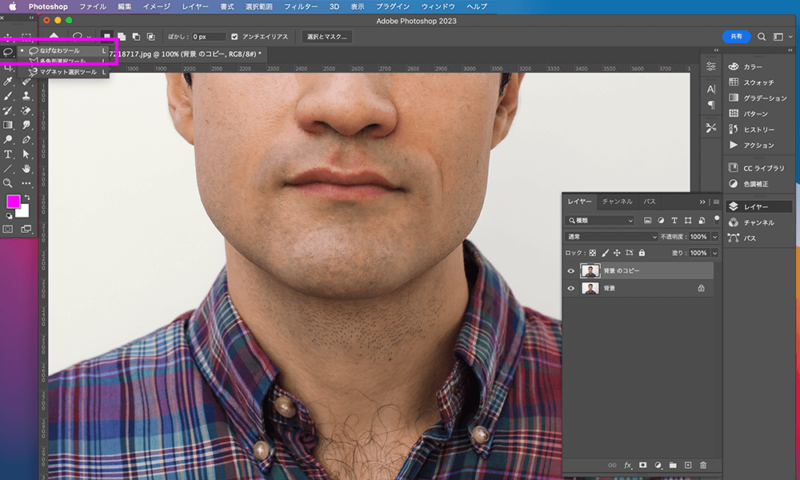
まずは、なげなわツールを選択します。
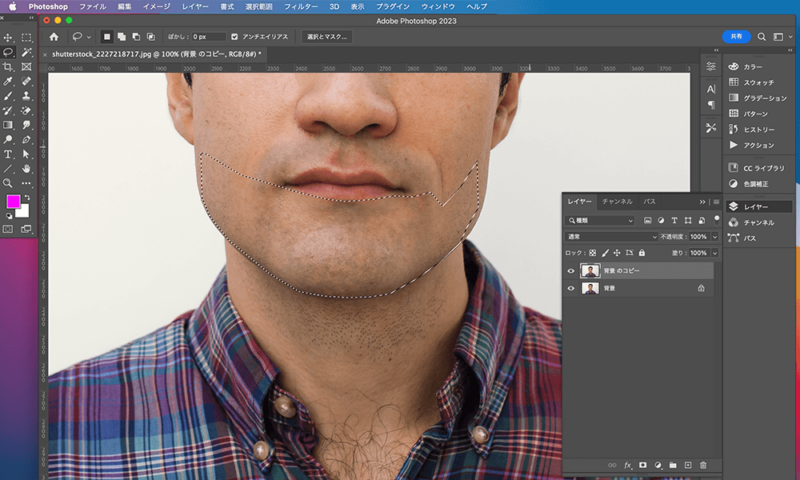
なげなわツールで選択範囲をざっくり選択します。よりきれいに範囲選択したい場合はペンツールからパスで範囲を選択してもよいと思いますが、範囲の境界線をこのあとぼかしたいと思うので、いったんなげなわツールでも問題ないです。
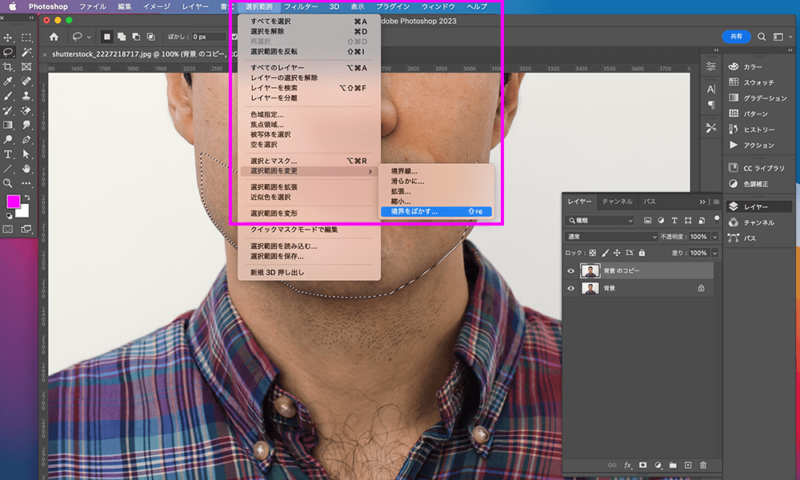
選択範囲を選択したら、そのまま上のメニューから「選択範囲>選択範囲を変更>境界をぼかす」を選択します。
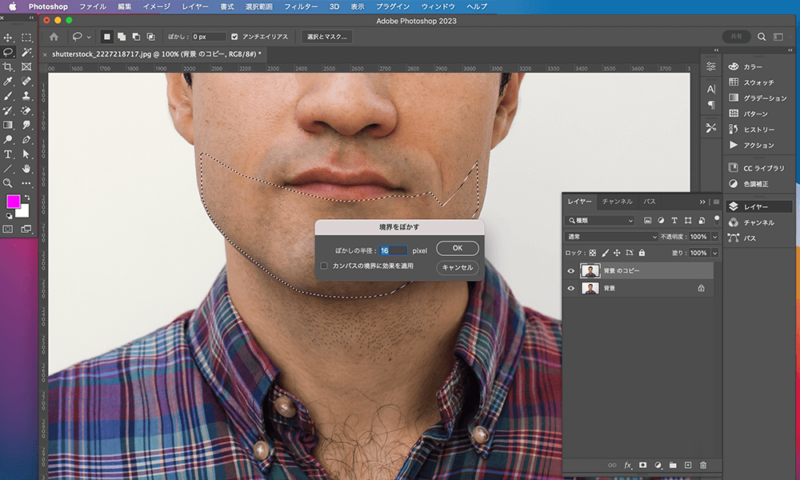
(画像のサイズがかなり大きいため)ぼかしの半径を最大の16pixelを選択します。もし画像がそれほど大きくなければ、ぼかしの半径のサイズをもうすこし小さくし、ぼかす範囲を少なくします。
選択範囲をそのまま保ったまま「スポット修復ブラシツール」を再度選択し、選択範囲内をぽちぽち押すことで、AIで自動的に周囲の素材を使って塗りつぶされます。境界線をぼかしていることで、範囲外に塗られることもなく、良い感じで選択範囲内のみになじみながら反映されるため、覚えておくと良いTipsかと思います。
パーツごとに分けて選択し、塗りつぶす
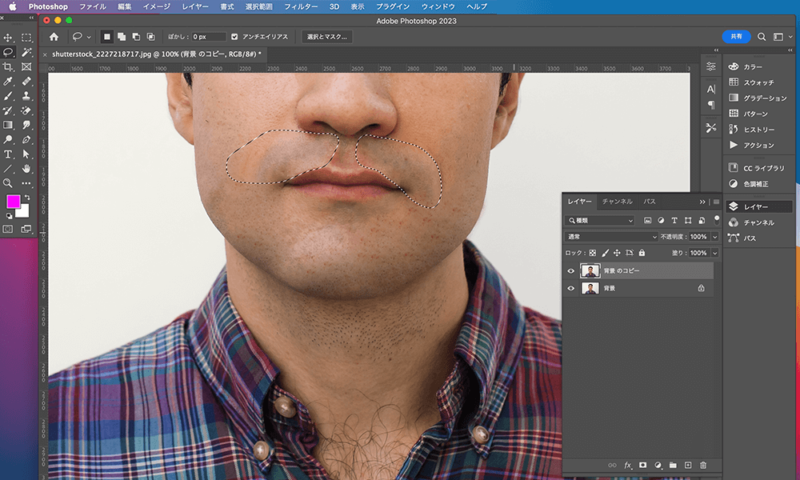
顔の下半分がきれいに塗りつぶされたので、鼻の下も同様になげなわツールでざっくりと選択〜境界線をぼかした上で、スポット修復ブラシツールで同じように塗りつぶします。
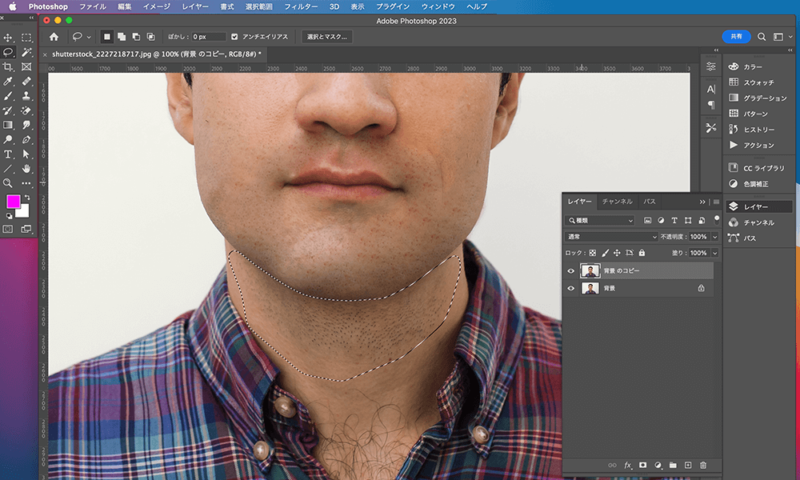
首の下のひげのあとも消したいので、ざっくりとなげなわツールで選択し、同様に境界をぼかしたあと塗りつぶします。
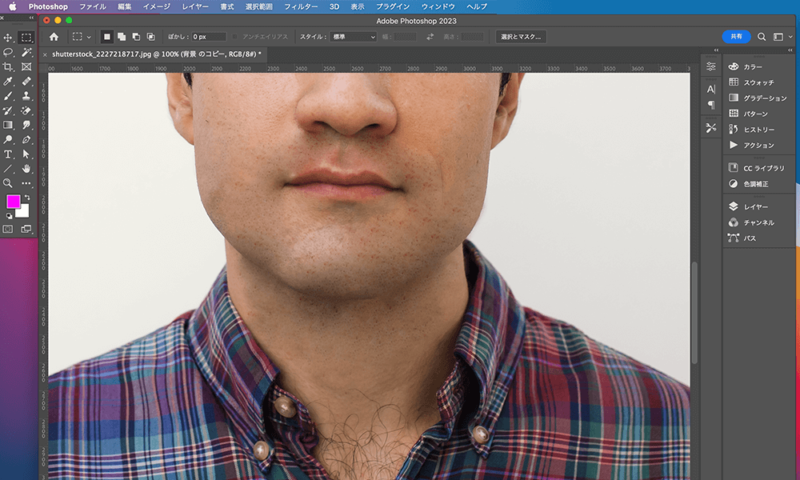
ざっくりとひげのあとが消せました!選択範囲にすこし「ほうれい線」のあたりが含まれていたため、線が少しだけ薄くなっているのがわかりますか?必須ではないですが、年齢によって少しだけレタッチしてあげると丁寧です 笑
まあ、あまり消しすぎると別人になってしまうため、本人の印象を損なわず、かつきれいになった印象がある程度でよいと思います。(ちなみにシャツからでている胸毛は、この方のチャームポイントかなと思ったので私は消さないほうが良いと思います!)
まとめ
Photoshopのレタッチ機能①でお伝えしたコンテンツに応じた塗りつぶしの使い方でも、ある程度はきれいに出来かもしれませんし、もしかするとより簡単にフィルター効果などで調整出来る部分もあるかもしれませんが、塗りつぶしたい範囲が小さい&繊細な箇所には、本人の肌の赤みや毛穴などをうまく活かすことができるため、このように選択範囲を選択しながら細かく塗りつぶしていく方法が一番仕上がりがきれいなんじゃないかなあと思います。
ひげのある分、男性の肌の方が質感を活かしながら塗りつぶしても違和感が少ないため、今回はこの手法でやってみましたが、女性の肌の方が難しい部分があるため、次はコピースタンプツールなどをいくつか合わせて使ってみながらやってみようと思います!



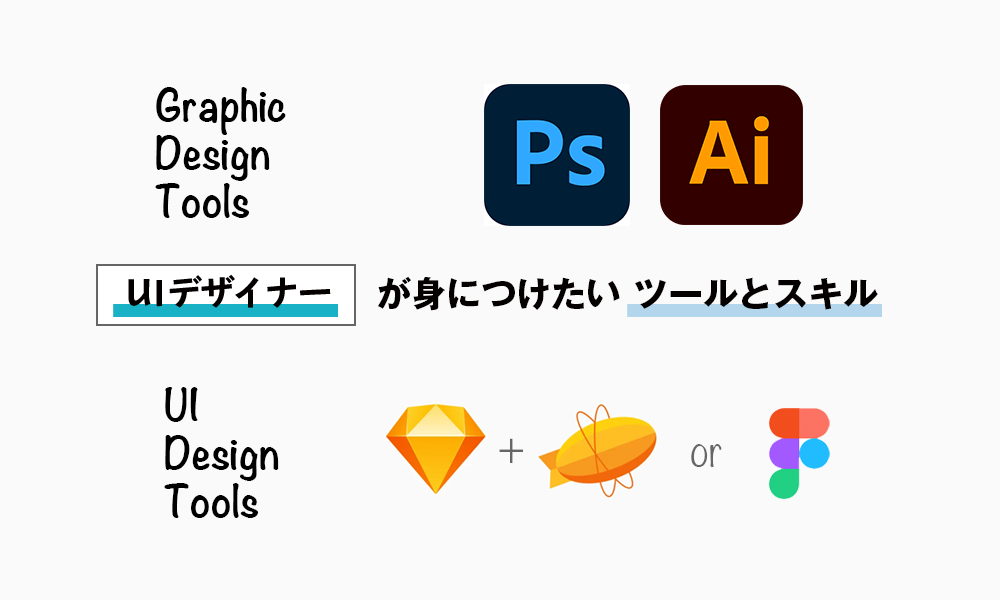

コメント