このサイト名をつけた由来のPhotoshopやIllustratorのツールバーが消えた時の対処法としては、Photoshopのツールバーが消えたという記事を以前に書いていますが、そもそも最初からワークスペースを設定しておくことでツールバーが迷子にならない、という事実をつい最近知りました 笑
普段、ノートPCをデュアルモニターに接続して作業しているため、PCを持ち歩くなどで接続を外した時や、再接続してPhotoshopを開くたびにパネル位置やツールバーがあちこちに点在することを、そういうものかと不便とさほど感じないままここまで来てしまっていましたが、それもワークスペースを設定することで一発で解決するということを今更ながらに知りました・・。(ツールバーが消えて困っている、という記事を検索するついでに知るという・・)
デザイナー歴2X年の間、実践で学んできてしまったために、じつは基礎的なことをあんまり理解してないまま今に至ってるんですよね・・まあ力技で体得してきたおかげで、自分独自のTipsでやれちゃってるところがあるわけですが(きっと効率は悪いけど)笑
ワークスペースとは
下記の作業スペース全体がワークスペースと呼ばれています。それぞれの場所の役割としては…
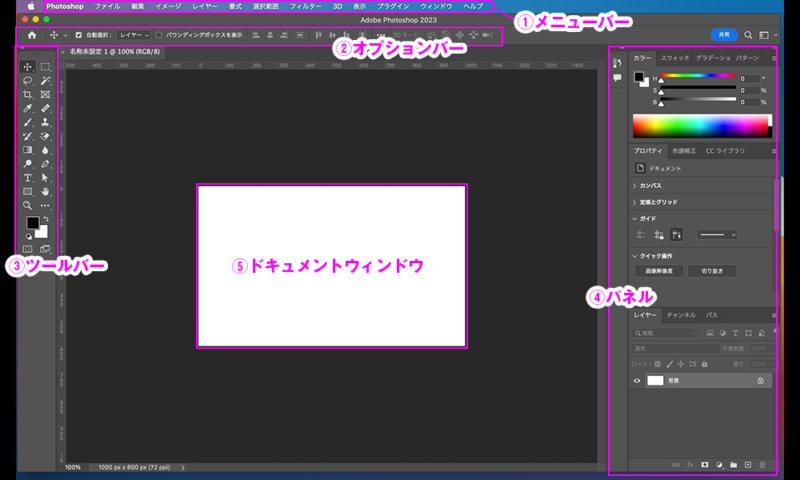
①メニューバー
ワークスペースの上部にあるこのメニューバーは、Photoshop自体の設定を色々と変更出来る機能が集約されています。このメニューバー内からよく使う機能などを抽出して表示されているものが③のツールバーであったり、④のパネルだったりします。
②オプションバー
③のツールバーで選択した機能の変更や補足を、このオプションバーからすることができます。メニューバー > ウインドウ内に表示または非表示の設定があるので、たまに「オプションバー どこ行った」となったときは表示にチェックを入れると良いです 笑
③ツールバー
①で書いたメニューバー内からよく使う機能などを抽出して表示されているものがツールバーです。ツールバーで表示させておきたいものを、下記のように設定しておくことも出来ます。
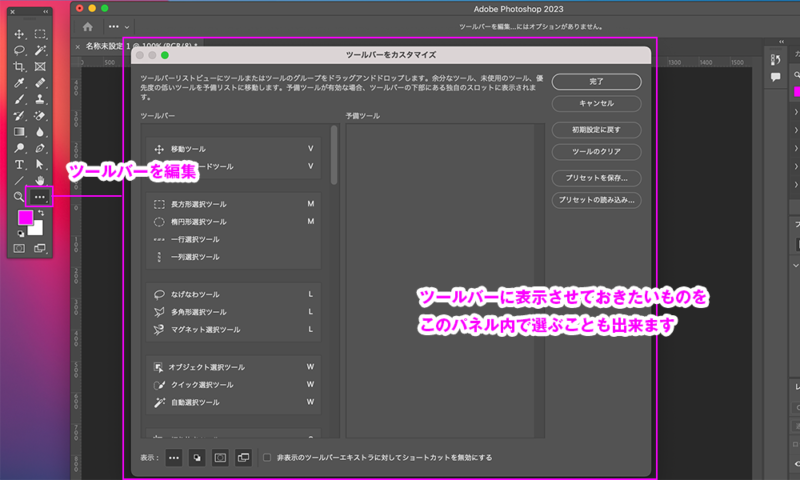
④パネル
パネルは、レイヤー(一つひとつ透明な階層上に画像やテキストを重ねることで、1つの画像を作りあげる、その階層を可視化したものがレイヤー)を表示したり、細かい画像の編集や色の変更、文字などの書式設定の変更が出来る機能などが格納されています。パネル内にあるCCライブラリーなどは、IllustratorやPhotoshopで作成したオブジェクトなどをAdobe XDなどで流用できるなどソフト間で使い回せるので便利です。XDはFigmaに統合されるという記事を最近読んだので、今後どうなるかがわかってきたら改めて記事を書くつもりです。
⑤デフォルトウィンドウ
画像を開いたり、新規ドキュメントを作成すると、このメインのスペースに表示されます。
ワークスペースのパネル位置を保存する
ワークスペースの位置を保存する方法としては、PhotoshopでもIllustoratorでも同じなので覚えておくと便利です。
メニューバーから、ウィンドウ > ワークスペース > 新規ワークスペース から名前をつけて保存することによって、パネルの位置は保存した時点の座標位置に登録されます。
上記に書いた、デフォルトで表示させておきたいツールバーの中身などを確定させたあと、ワークスペースを各モニターごとに登録しておくと、モニターごとにワークスペースを使い分けることができます!
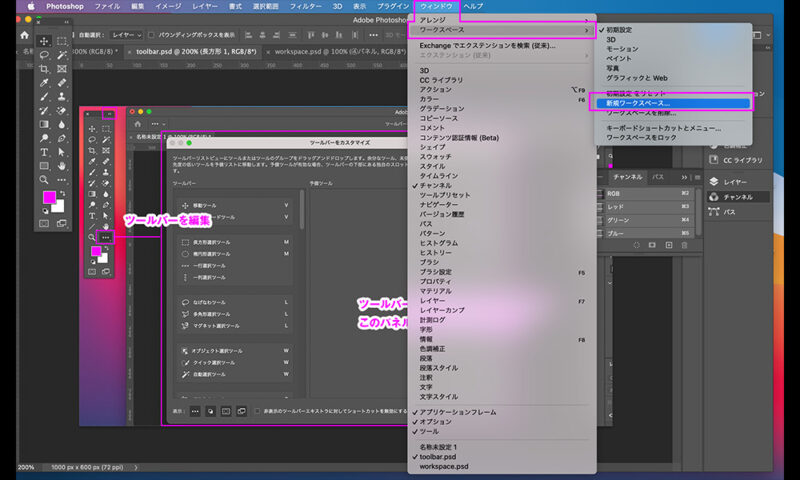


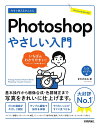

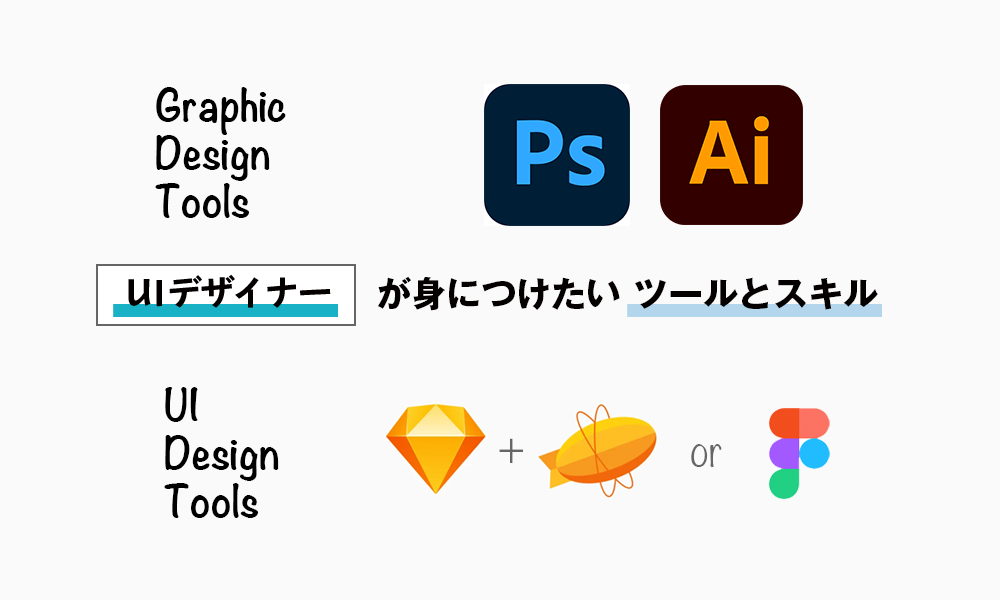
コメント