以前までは、背景の空を差し替える方法としてPhotoshopのレタッチ機能②写真の中から必要な要素を切り抜くなどで書いたように、前景だけ切り抜いて背景の空を合成する方法しかありませんでしたが、Photoshopの新機能「空を置き換え」機能を使えば数秒で空を差し替えることができることを最近知りました・・(2022年から適用されていたようです)!AI技術すごいですねえ・・
使ってみて感動したので、早速使い方の特徴やTipsをお伝えします!
空と前景がくっきり分かれた写真のケース
できれば、背景の空と前景(空の手前の景色)がくっきりと分かれた写真を選ぶと違和感が少ないです。
今回はなるべく素人が撮った写真のほうがわかりやすいと思ったので、自分が前に撮影したスカイツリー近辺の写真を選択しました。まったくいじらずに撮影したままのデータで加工してみます。
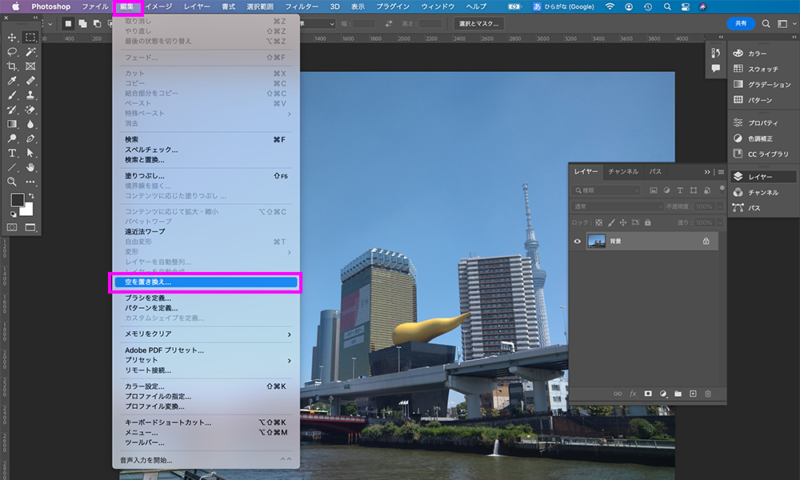
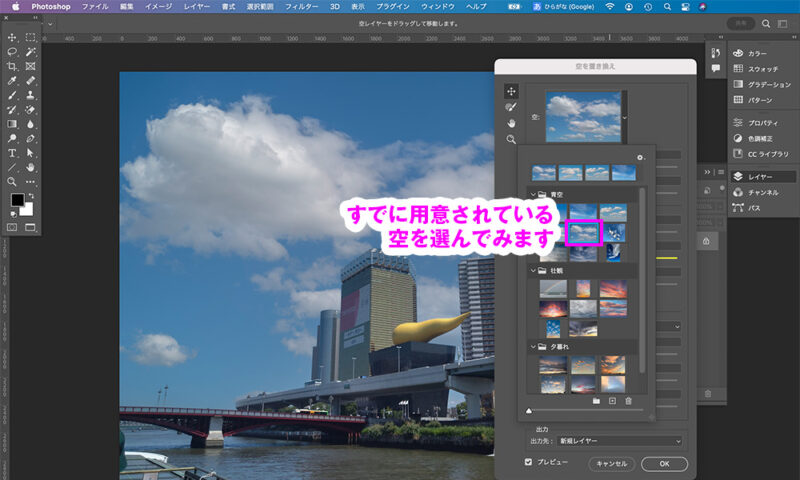
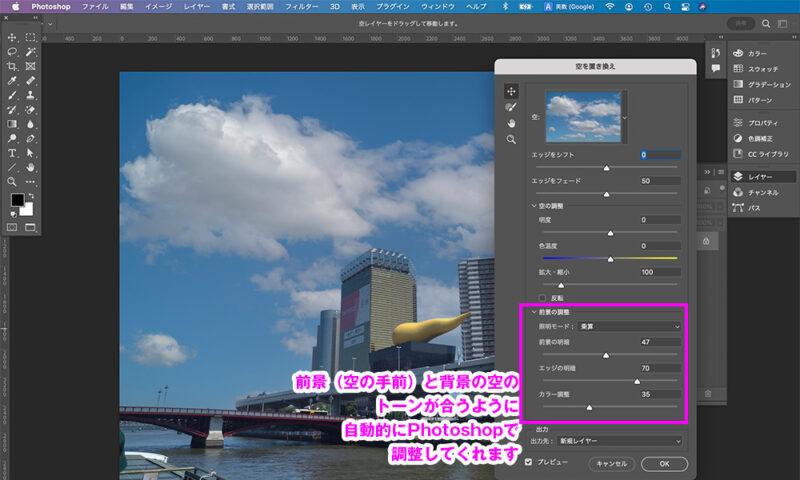
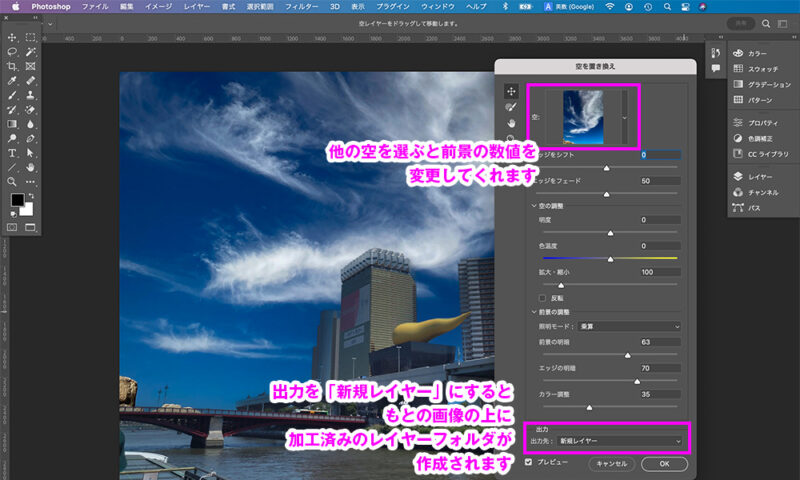
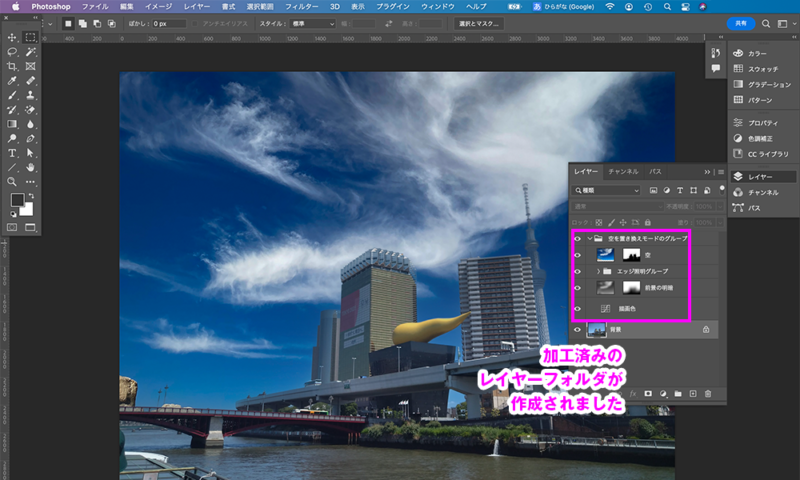
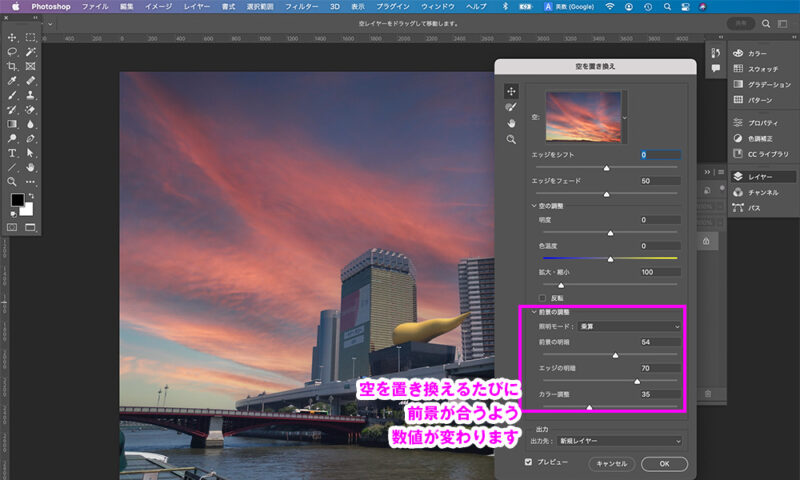
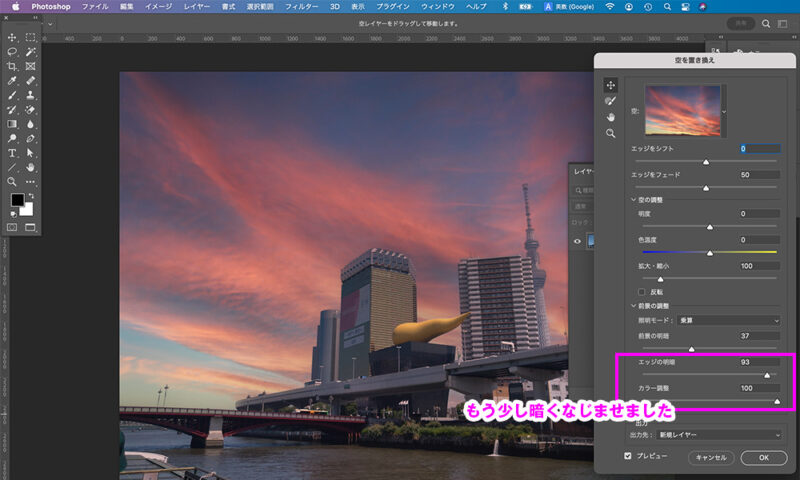
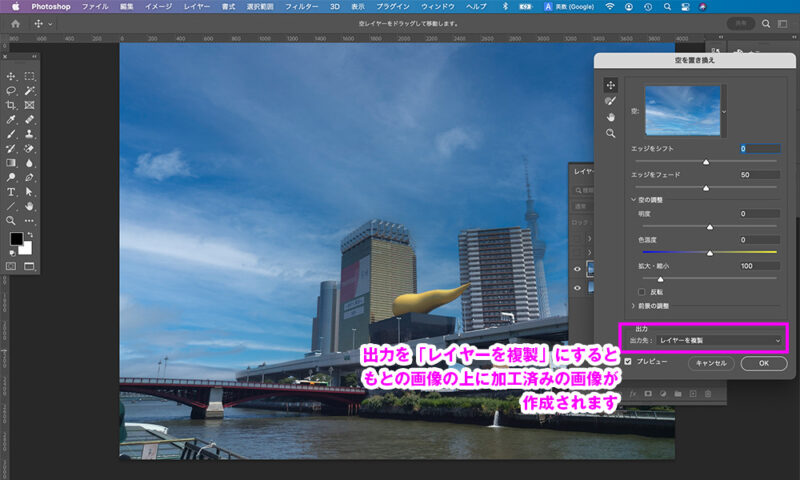
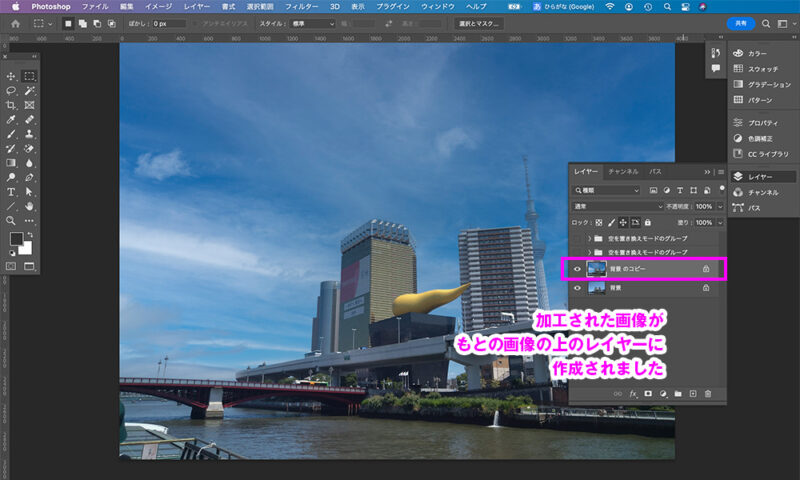
逆光の写真のケース
こちらは、自分が前に撮影した金沢駅の写真です。かなり逆光のものを撮影したままのデータで加工してみます。
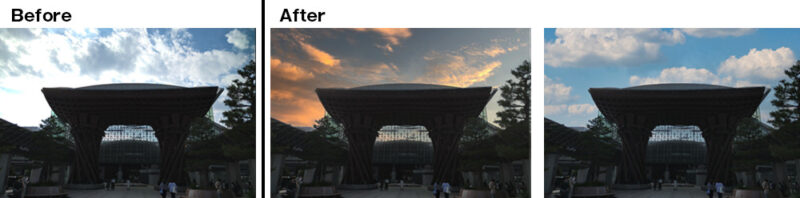
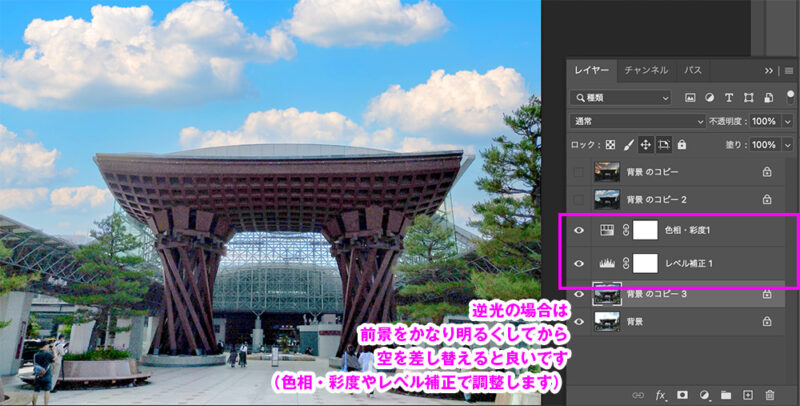
自分で用意した空の写真と差し替える場合
デフォルトの時点で空の画像が色々用意されていますが、例えばこのようにまったく違う写真を合成することもできます。
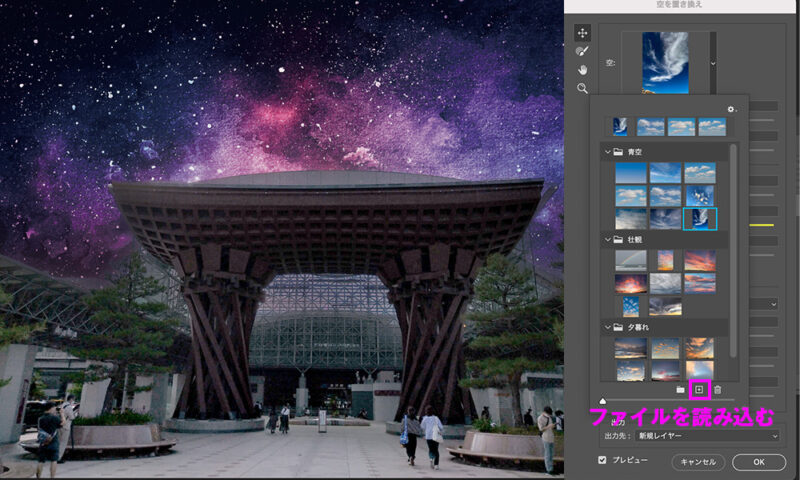
まとめ
合成技術はAIによってどんどん上がっていくため、今後さらに便利になっていくと思います。なるべく使い回せるよう、定期的に使い方を学んでいこうと思います!
レタッチ&合成の秘訣
created by Rinker
¥6,600(2024/11/24 11:12:46時点 楽天市場調べ-詳細)





コメント